TUTO de paramètrage d'une Caméra IP wifi motorisée FOSCAM
Ce tuto peut servir pour d'autres caméras IP, les menus et fonctions seront un peu différentes.

Les thèmes abordés dans ce tuto seront :
- le branchement et la mise en service
- le paramètrage de l'adresse IP, des paramètres WIFI, les paramètres FPT (envoi de photos capturées)
- paramètrage de la box (parefeu, NAT) pour pouvoir visualiser la vidéo à partir d'internet sur ordinateur, telephone, iphone, ...
Première étape : le branchement et la mise en service
1 : brancher l’adaptateur secteur
2 : brancher le cordon réseau au routeur et à la caméra (c’est mieux même si on veut une connexion wifi ensuite)
3 : installer et lancer le programme joint sur le CD « IP CAM Tool » (il donne l’adresse réseau le la camera)

Faire un double clic sur la caméra à régler (ou entrer l’adresse dans la barre d’adresse de internet explorer.
On arrive sur la page login : user : admin, (pas de mot de passe), cliquer sur « sign in »

Si on est sur IE on passe par en haut (installer l’activX, mettre à jour le firmware de la caméra si besoin sur le site www.foscam-france.com)
On arrive sur la page principale, régler la taille de capture, tourner, …
Internet Explorer peut demander l’installation d’un activeX, il faut accepter.
Si IE vous dit qu’il n’accepte pas cet activeX (non signé ou truc du genre), il faut modifier les paramètres par défaut de IE :
Outils/options internet/sécurité/personnaliser le niveau
Rubrique activeX : autoriser les contrôles précédemment…, autoriser les scriptlets, demander les contrôles non signés puis fermer IE complètement et réessayer… çà devrait fonctionner cette fois.
Mise à jour 2013 :
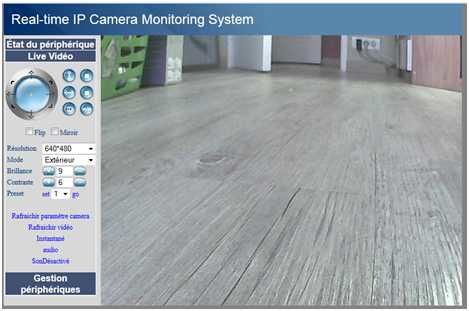
Etape 2 : paramètrage
On va maintenant paramétrer (valider les pages modifiées) :
Configuration Alias : Donné un nom personnalisé du genre : Salle n°212
Date et heure : régler l’heure manuellement au automatiquement
Configuration utilisateurs : Donné des droits admin, utilisateurs, …
Configuration réseau :

Soit on laisse le routeur définir une adresse dynamique, soit on entre un adresse et les paramètres adaptés à son routeur (en cas d’erreur il faudra faire un reset sous la caméra)
On peut laisser par défaut mais une adresse IP fixe est obligatoire si on veut voir sa camera sur internet : à l’extérieur de son réseau.
Pour SFR :
Adresse IP : 192.168.1.xxx (ou xxx est une valeur de votre choix comprise entre 200et 250 pour ne pas géner le DHCP)
Masque : 255.255.255.0 (les trois premiers groupes doivent être ceux de la passerelle)
Passerelle (gateway = votre box) : 192.168.1.1
DNS (le serveur qui donne le nom des sites via leur adresse IP) : on redirige sur la box : 192.168.1.1
Port HTTP : 80 (par défaut)
Pour FREE :
Adresse IP : 192.168.0.xxx (ou xxx est une valeur de votre choix comprise entre 200et 250 pour ne pas géner le DHCP)
Masque : 255.255.255.0 (les trois premiers groupes doivent être ceux de la passerelle)
Passerelle (gateway = votre box) : 192.168.0.254
DNS (le serveur qui donne le nom des sites via leur adresse IP) : actuellement c'est : 212.27.40.240 (secondaire : 212.27.40.241)
Port HTTP : 80 (par défaut)
Configuration WIFI :
Chercher votre réseau, choisir le cryptage (souvent WPA TKIP), entrer la clé (souvent, c’est sur la box internet)
Configuration ADSL : je n’ai pas eu besoin d’y toucher
Configuration UPnP : je n’ai pas eu besoin d’y toucher
Configuration DDNS : si vous avez une adresse IP INTERNET FIXE (pas la 192.168….., çà c’est celle du réseau de votre maison ou bureau) : alors pas besoin (si vous ne savez pas, demander à votre fournisseur d’accès FREE, orange, Alice, …)
Chez FREE, votre adresse IP est fixe : passez cette étape.
Si votre IP n’est pas fixe, ouvrez un compte gratuit chez dyndns.com (c'est compliqué maintenant : trial puis désactiver les options payantes : il faut trouver une autre solution) et remplir les cases avec vos identifiant.
Personnellement, lorsque j'étais chez SFR (ex NEUF), pas d’IP fixe, mes identifiants DYNDNS sont dans ma SFR BOX (NB4), donc pas besoin de les renseigner à nouveau dans la caméra.
C’est aussi très bien expliqué sur les sites Foscam ou CasaBill…
Configuration Mail : fonction super cool, la caméra vous envoie un mail si un mouvement est détecté (avec photo en pièce jointe) :
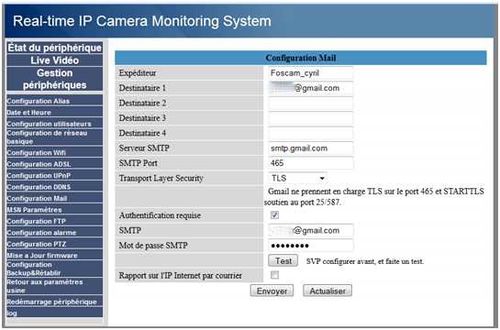
Fonctionne très bien avec mail « laposte.net », (utiliser les ports indiqués avec GMAIL…), mettre votre identifiant et votre mot de passe comme sur capture d’écran
MSN Paramètres : fonction inconnue pour moi
Configuration FTP (optionnel) : Permet d’envoyer les photos capturés sont internet via la liaison FTP (file transfert protocole)

Chaque fournisseur d’accès internet (FAI) donne le droit à un espace pour créer sont site sans supplément de prix) : utiliser cet espace en activant la fonction dans votre « espace abonné », donner un nom à votre site (qui servira de répertoire de sauvegarde pour vos photos).
Si vous avez déjà un site, vous pouvez créer un répertoire qui servira seulement aux photos sans interaction avec le reste.
La fonction « Téléchargement image maintenant» permet d’envoyer des images sur le FTP tous les n secondes (peut être intéressant pour afficher la webcam sur un site), on peut choisir le nom du fichier JPG
FILEZILLA :
Un programme simple et gratuit pour accéder en FTP à un site s’appelle « FILEZILLA »
Une fois intallé : fichier/gestionnaire de site/nouveau site
Entrée le nom de l’accés FTP (chez free, c’est par exemple : ftpperso.free.fr)
Port 21, serveur : FTP, authentification : normale, identifiant et mots de passe (fournis par votre FAI)

Réglage Alarme :
Permet d’activer le détecteur de présence, utiliser l’entrée et la sortie câblée (prise sur la caméra), de choisir les événements en cas d’alarme (envoi de mail,…), choisir la fréquence d’envoi d’images.

Maintenant il ne reste plus qu’a créer une règle de « translation d’adresse réseau » sous nommé NAT dans les box si on veut pouvoir accéder à la caméra depuis internet
Pour la SFRBOX (NB4) : il faut aller dans « réseau » puis « NAT », pour un autre modèle, chercher dans l’aide (ou google) avec des mots clés comme « NAT », « ouvrir un port », « réglage parefeu de la box »…
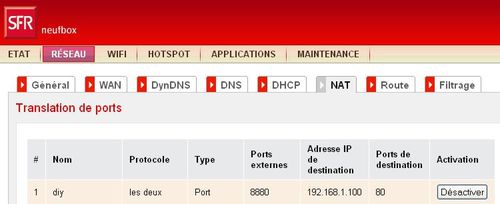
- On donne un nom à la règle,
- si on ne sait pas si c’est le port entrant ou sortant qu’il faut ouvrir, on met « les 2 », logiquement ici, c’est le TCP qui sert.
- Type « port », car on ouvre un port seul (pas une plage de port)
- Port externe : numéro du port qui servira pour accéder à la caméra depuis l’extérieur, il faut mieux choisir 80 ou un port supérieur à 8000 en général (peu utilisé par d’autres applis).
Si vous avez plusieurs caméras, il faut un port externe différent par caméra
- Adresse de destination : l’adresse IP de la caméra sur votre réseau interne (d’où l’obligation de figer l’adresse IP et ne pas laisser le routeur choisir une adresse)
- Port de destination : 80 si on ne l’a pas changé dans la configuration de la caméra (c’est le port « http » par défaut)
Pour FREE : allez sur le site « portail.free.fr », rubrique « mon compte ».
S’identifier avec son compte FREE
Aller dans la rubrique « Ma freebox » puis « configurer mon routeur FREEBOX » puis « redirection/baux DHCP »
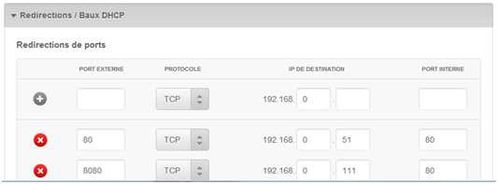
Pour accéder à votre caméra depuis internet : on tapera une adresse qui ressemble à :
Mon_nom_de _domaine.dyndns.com (pas de : XXXX si le port externe est 80)
ou Mon_nom_de _domaine.dyndns.com :8880
Si on a une adresse IP connue, cela donne :
xxx.xxx.xxx.xxx :8880 (avec les chiffres de l’adresse IP à la place des « xxx » et 8880 si c’est le port choisi)
Remarque : cela ne fonctionne pas depuis votre réseau interne, c’est normal, le routeur ne veut pas boucler sur lui-même, pour accéder à la camera de chez vous, il faut taper l’adresse réseau interne (192.168.1.100 par exemple)
Proxy pour accéder à la caméra depuis un point d’accès qui bloque la connexion :
Au cas ou le point d’accès internet vous interdit les adresses du type « adresse :port », on passera par un proxy (c’est un site qui permet passez outre certaines limitations et permet de cacher sa vraie identité) : le meilleur que j’ai pu tester actuellement (fin 2009) est : http://gleeto.com/
Accéder à l’image de la caméra depuis n’importe quel explorateur internet :
Si vous n’utilisez pas Internet Explorer, utiliser « signin mobile phone » pour être en mode « push server »
Pour que cela fonctionne avec un pocket PC, il vaut mieux avoir le port 80 en port externe (car l’IE pour pocket PC n’aime pas les adresse avec un port ( :XXXX)
Pour les smartphones (Iphone, Android) , il y a plein d’applis comme CAMVIEWER ou IP CAM VIEWER
